Home / Administrator / Annual Setup for Signup and Re-Enrollment
Brightways System administrators can easily prepare their program’s system to allow existing families to re-enroll students and for new families to enroll. The following procedure will walk you through those steps.
Create New School Year with Terms
This action will automatically trigger the Re-enroll buttons for existing families and their students and it will also update your program’s New Family Enrollment Application.
Step 1: From the Administrative Tools page, select School Years in the Enrollment section.
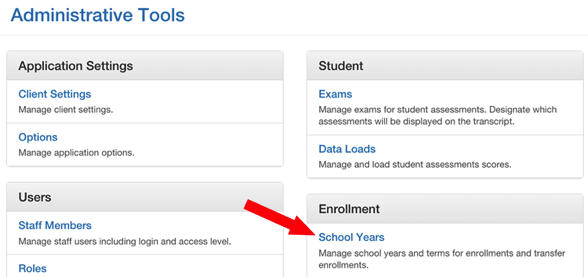
Step 2: Hover over the row for the current (last) school year; that will reveal the Duplicate button. Click it to duplicate last school year’s configuration — that will automatically duplicate the same Terms, for example, as the previous year.
The system will pop up a small window, asking if you really wish to “Duplicate this school year and terms?” Click OK to do so.
Confirm the Start date and End date, and then click the green button to Create School Year.
Note: If your district has changed the Terms (e.g., from Semesters to Quarters), then you may prefer to click the big green +Add School Year button at the top of that page to complete the School Year from scratch.
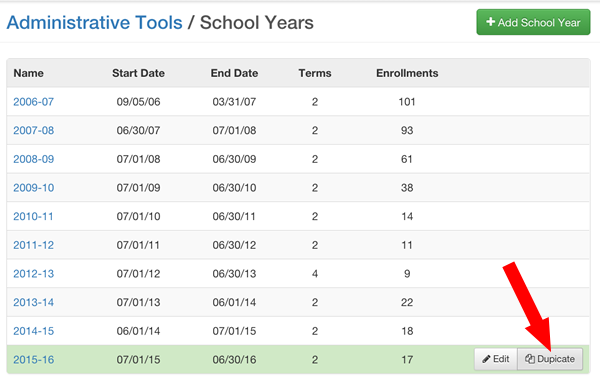
Notify Existing Families
Communicate with existing families that they can now re-enroll their students and also add new students within their family; this Help page will walk them through that process: help.brightwayslearning.com/family/reenrolling.
(NOTE: They can also get to this by clicking the ? icon in the top right corner of the Brightways System when they are logged in; that will take them to the Help documentation site where they will find the Re-enrolling Your Students page.)
Gently remind parents to use this method rather than using the Enrollment Application form that is for NEW families only. This will avoid duplicate records in your system.
Post Link to Enrollment Application for New Families
In your system, navigate from the Signups tab > + Add Signup. That will take you to the page with your updated Enrollment Application. Use that webpages address (URL) for the link to publicly distribute.