Home / Family / Progress Reports
Getting Started
Submitting the PR for Teacher Approval
From your family’s Dashboard, you will see a link to each student’s Progress Reports (PR) page. Students who have not yet had any PR started will have a simple link labeled “Progress reports;” students who have had at least one PR started will show the status of the most current PR. In either case, click the link to get to that student’s Progress Reports section for the current school year.
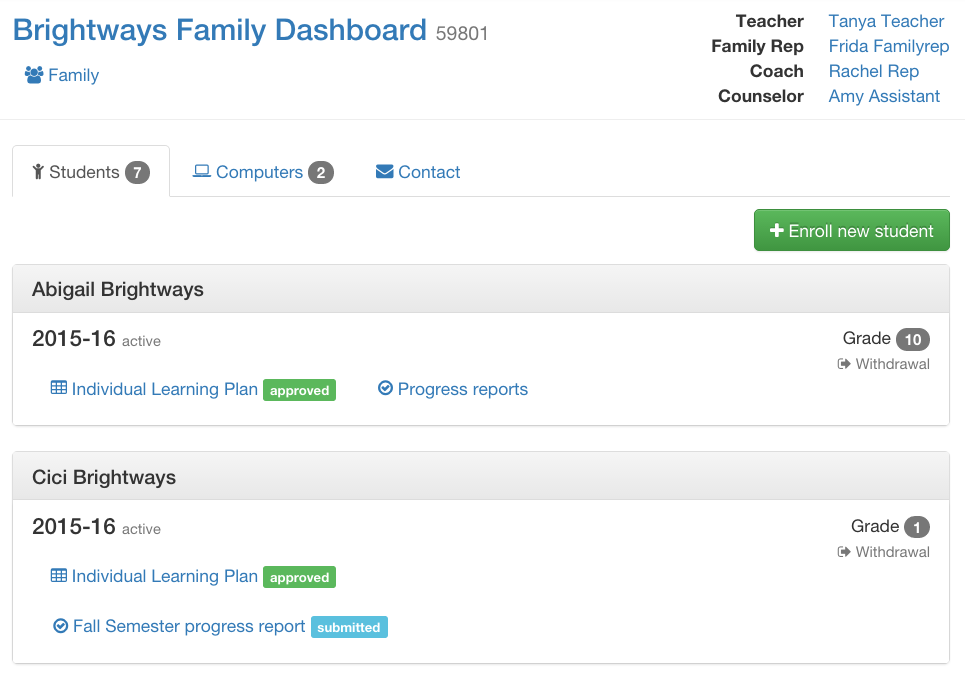
When you first begin a student’s PR, you’ll see a screen like the one below. For the applicable Progress Report you want to complete, simply click the green +Add Grades button.
Keep in mind that the courses listed here are only courses on the student’s ILP that have been approved by your advisory teacher. If you do not see all of the course you expect, then talk to your advisory teacher.
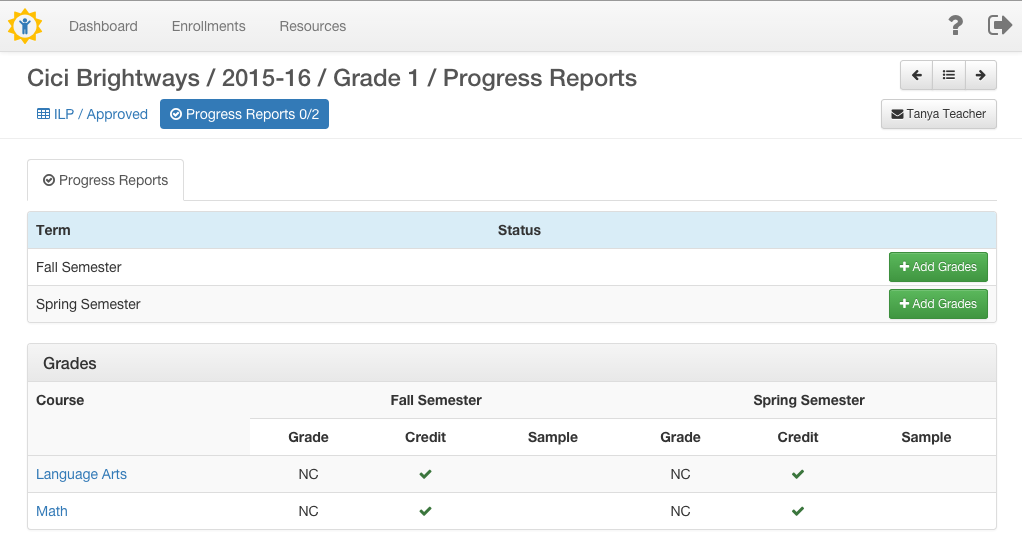
Adding Grades
BrightWays automatically offers the applicable grade scale from which to choose your student’s grade course by course using the pull-down menu. Commonly, the Progress Summary box is used to input a brief course report, as prompted by the ? popup. However, you should confirm with your advisory teacher what your particular program’s expectations are for that portion.
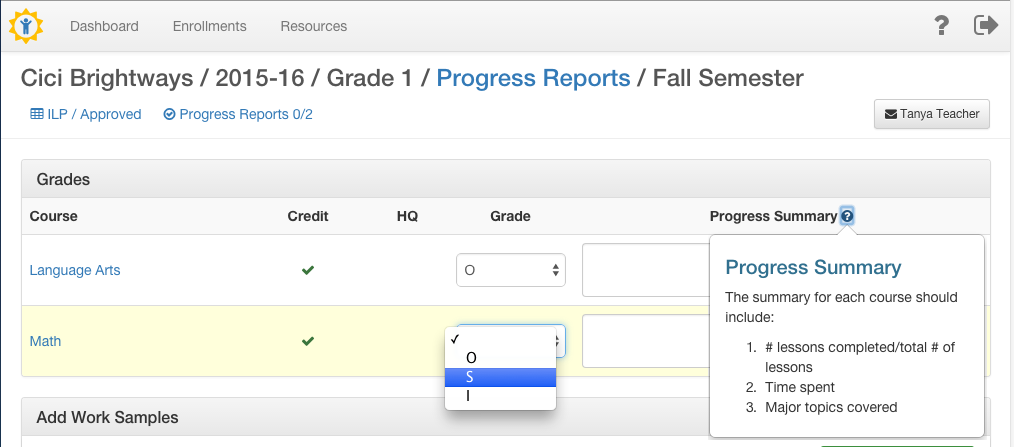
Submitting the PR for Teacher Approval
When you feel a Progress Report’s content is ready to show your advisory teacher, click the blue Submit button in the same row as the school term’s name on the PR page. A popup box will display to confirm that you want to change the course’s status from “Building” to “Submitted”. Click OK and you’ll see the PR status change on the page.
NOTE: This flags the PR for your advisory teacher to look at it for approval. However, you can Edit the PR until the advisory teacher changes its status to “Approved”.
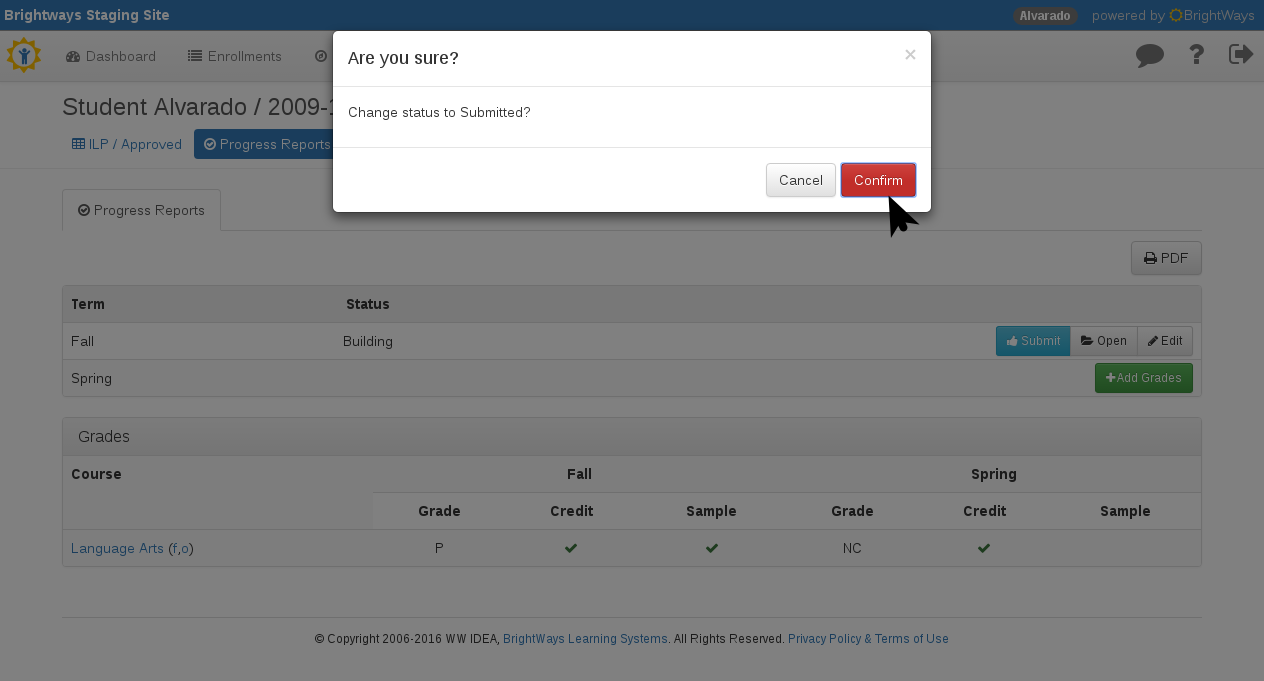
When the PR has been approved, its status will show as “Approved” on the PR and also on your Family Dashboard.