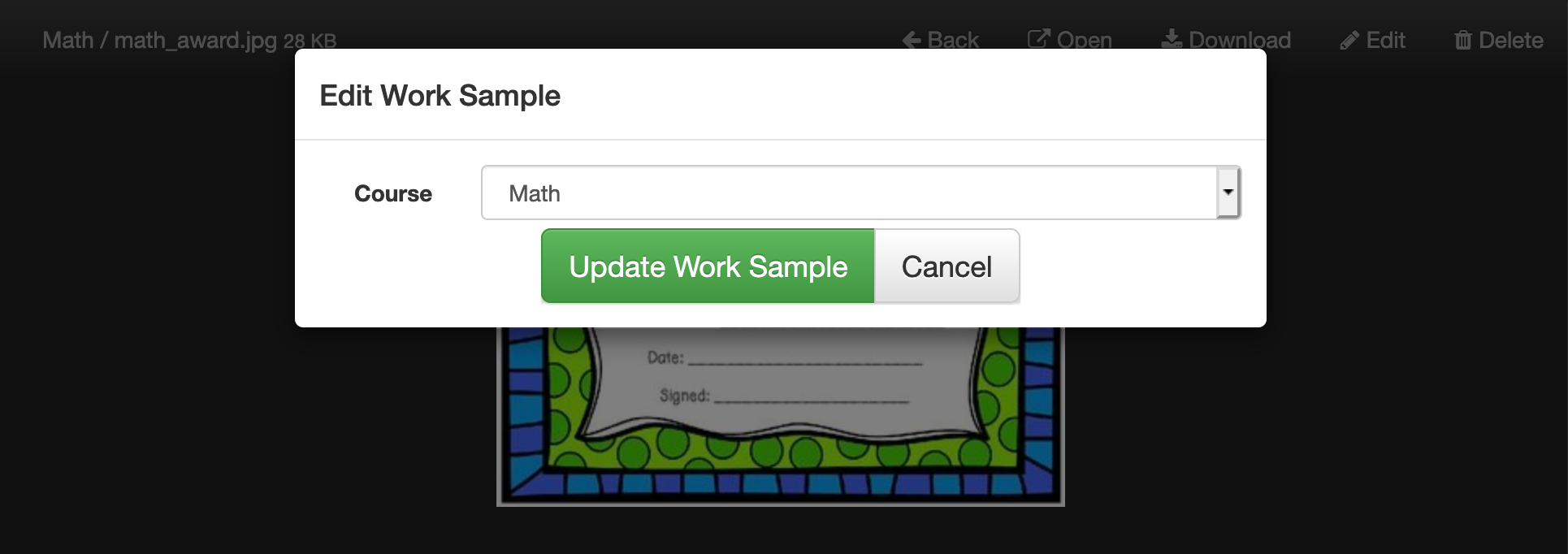Home / Family / Progress Reports - Work Samples
Adding
Student work samples can be uploaded and attached to courses after the progress report is created. On the Progress Report page, click the Upload button to add a work sample to the corresponding course. General work samples may also be added directly to the Progress Report if they do no apply to just a single course.
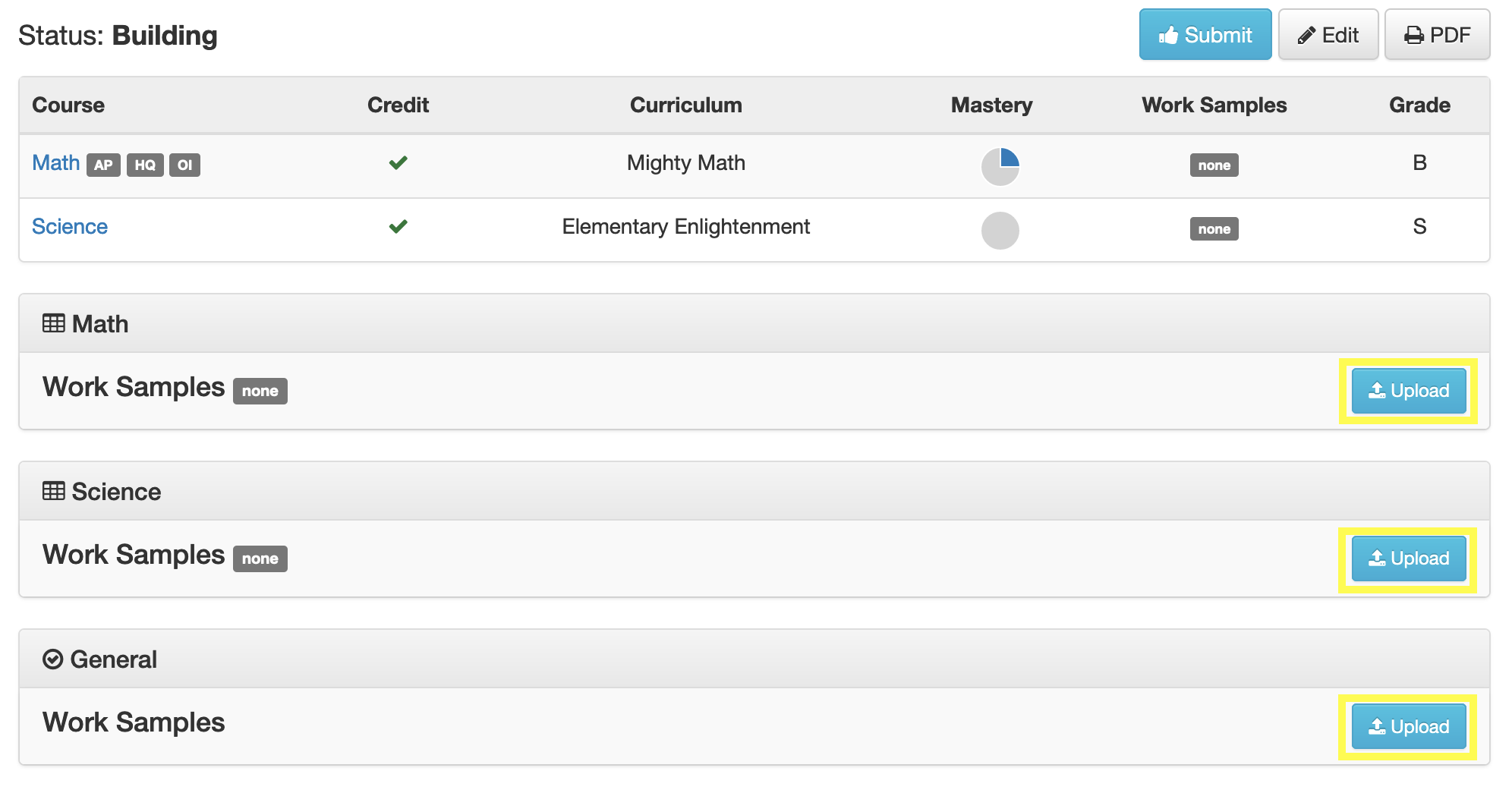
Clicking the Upload button opens a form to upload a file for the corresponding course. Click the Browse button and select the file from your computer. Then click the green Upload button to save the file to your Progress Report.
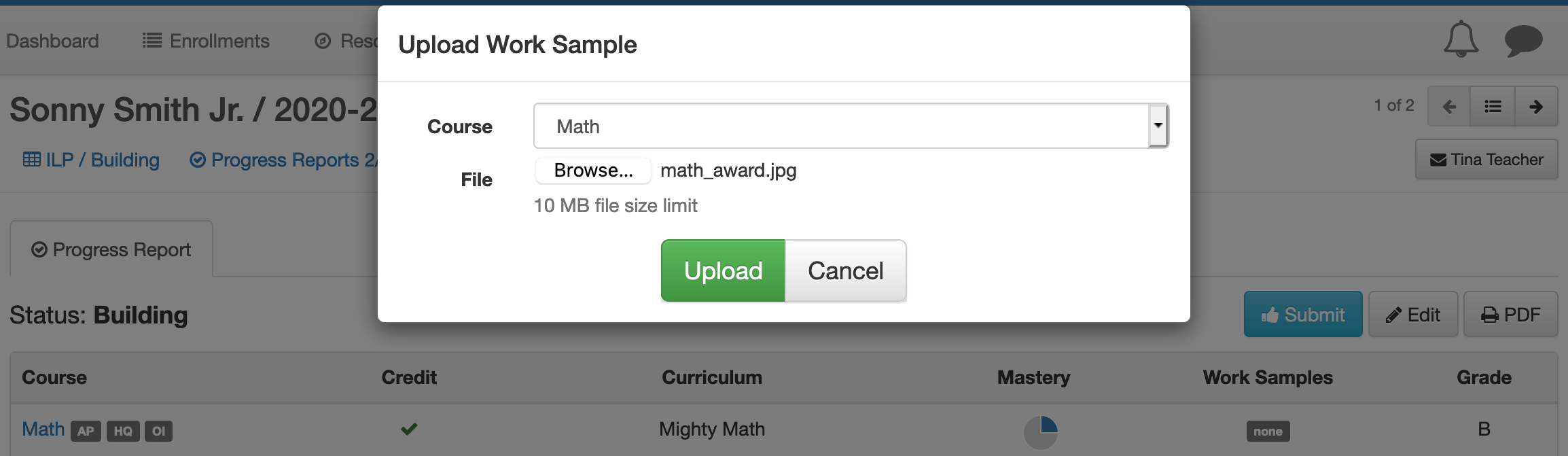
Viewing
Uploaded work samples are displayed in the course section. For image files (jpeg, png, gif, etc..) and PDFs a thumbnail preview image is displayed. For other file types a generic file icon is displayed. Clicking the thumbnail image will open the work sample in a new browser window. The file will be displayed or downloaded depending on the file type and your browser settings.
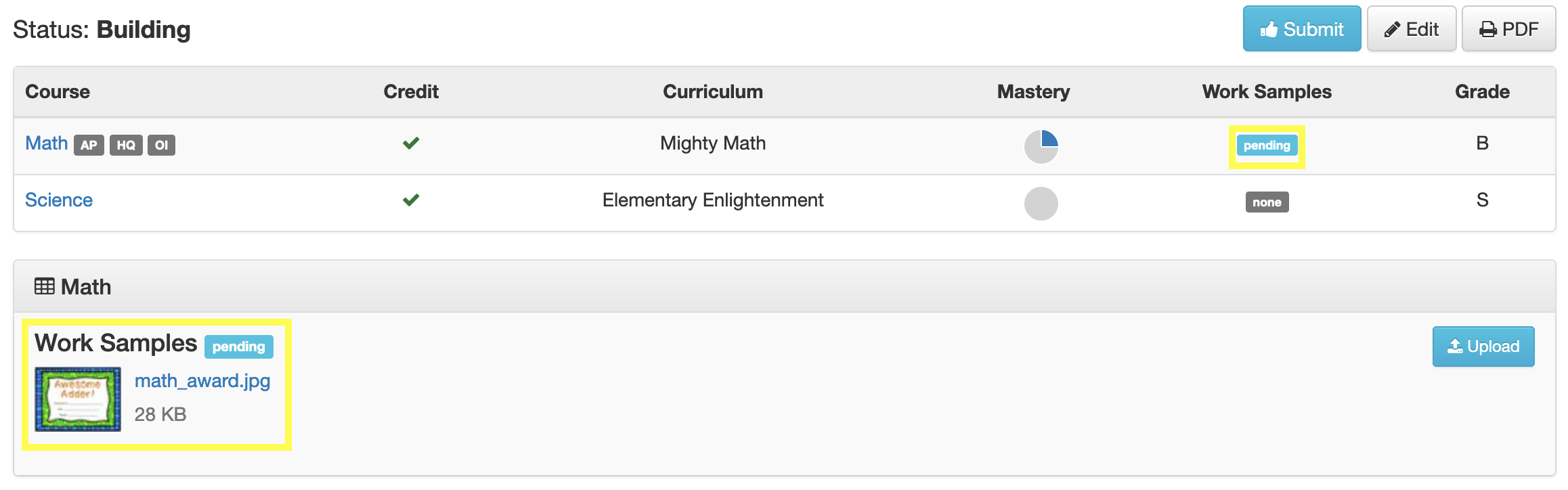
Managing
Clicking the work sample file name opens a full-size view page with links to manage the work sample.
- Back - return to the progress report
- Open - open the work sample in a new browser window/tab
- Download - download the work sample
- Edit - change the course the work sample is attached to
- Delete - delete the work sample
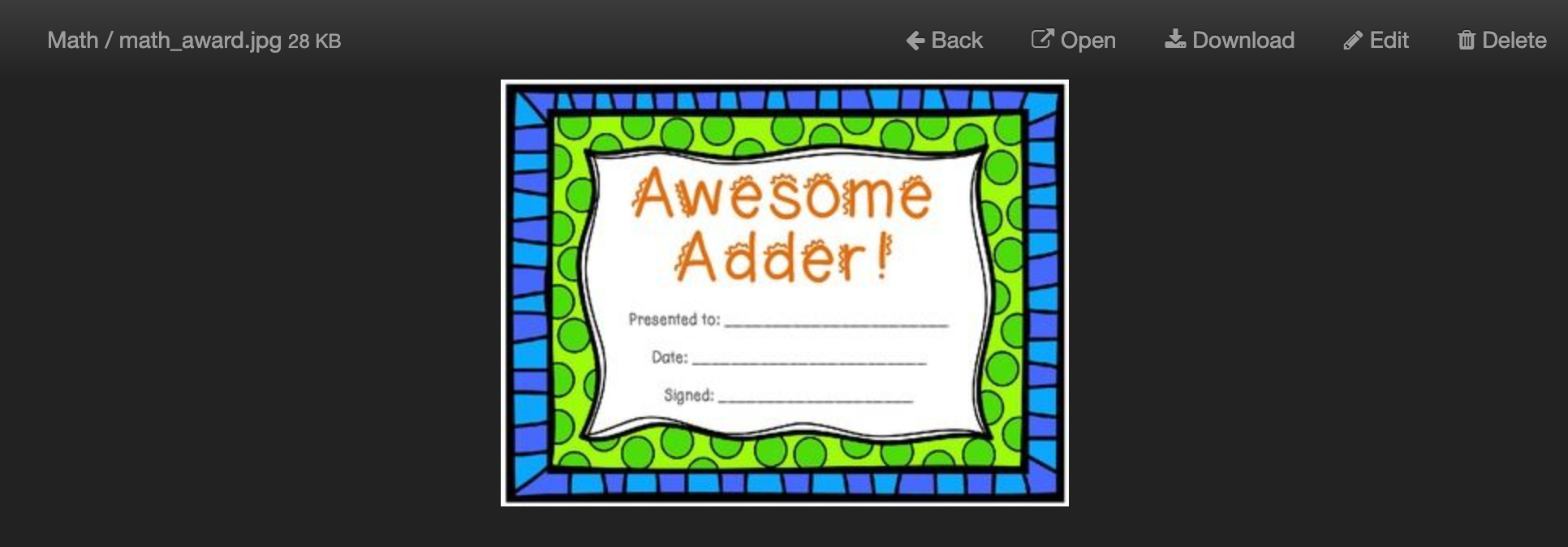
Clicking the Edit button opens a form to change the course the work sample is attached to.